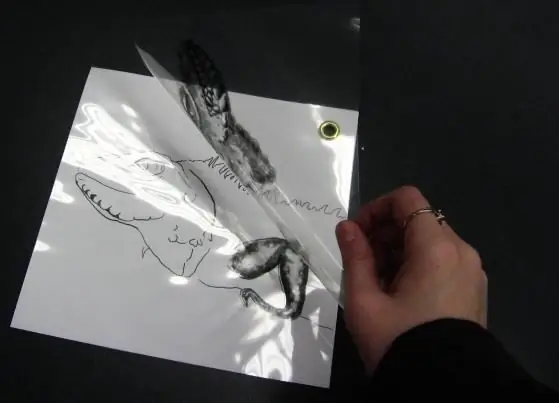
2025 লেখক: Sierra Becker | [email protected]. সর্বশেষ পরিবর্তিত: 2025-01-22 22:11
"ফটোশপ" গ্রাফিক এডিটরে কাজ করার সময়, একজন শিক্ষানবিশের অবশ্যই এই বিষয়ে একটি প্রশ্ন থাকবে, কীভাবে "ফটোশপ" এ স্তরগুলিকে একত্রিত করবেন? এই ফাংশন ব্যতীত, সম্পাদকে কোনও জটিলতার পেশাদার প্রক্রিয়াকরণ প্রায় অসম্ভব হয়ে পড়ে। কিভাবে লেয়ারের সাথে সঠিকভাবে কাজ করবেন?
ফটোশপে স্তরগুলি কী করতে পারে?
যখন গ্রাফিক এডিটরে কোনো হেরফের করার প্রয়োজন হয়, তখন "ক্যানভাস" ব্যবহার করা প্রয়োজন, যা প্রয়োজন হলে অনুমতি দেবে:
- আপনি যদি ভুল করে থাকেন তবে অ্যাকশনটি পূর্বাবস্থায় ফেরান।
- কাজের অবস্থা তুলনা করুন: সম্পাদনের পর্যায়ে এবং এই পর্যায়ের আগে।
- মাল্টি-লেয়ার ব্লেন্ডিং মোড ব্যবহার করে কাঙ্খিত প্রভাব অর্জন করুন।
- ব্যবহৃত প্রভাবের স্বচ্ছতা পরিবর্তন করুন।
স্তরগুলির বিভিন্ন ধরণের ফাংশন রয়েছে, তবে এটি বের করার সবচেয়ে সহজ উপায় হল ধ্রুবক অনুশীলন।
স্তর একত্রিত করুন
ফটোশপে স্তরগুলিকে কীভাবে একত্রিত করবেন তা একটি সহজ প্রশ্ন। প্রধান জিনিস হল বর্তমান কালের মধ্যে এই পদ্ধতিটি কয়েকবার চালু করা এবং তারপরে এটিদক্ষতা আপনার মাথায় দৃঢ়ভাবে জমা হবে। সর্বোপরি, 75% কাজ করা হয় ক্যানভাস ব্যবহার করে।
ফটোশপে লেয়ার মার্জ করার বিভিন্ন উপায় আছে। কিন্তু প্রথমে, আপনাকে বুঝতে হবে স্তরগুলি কোথা থেকে এসেছে৷
উদাহরণস্বরূপ, আপনি যখন সম্পাদক খুলবেন, স্ক্রিনে, ডানদিকে, আপনি একটি লাইন দেখতে পাবেন যা বলে "পটভূমি"৷ এটি প্রধান স্তর বা অন্য কথায়, উৎস ফাইল।
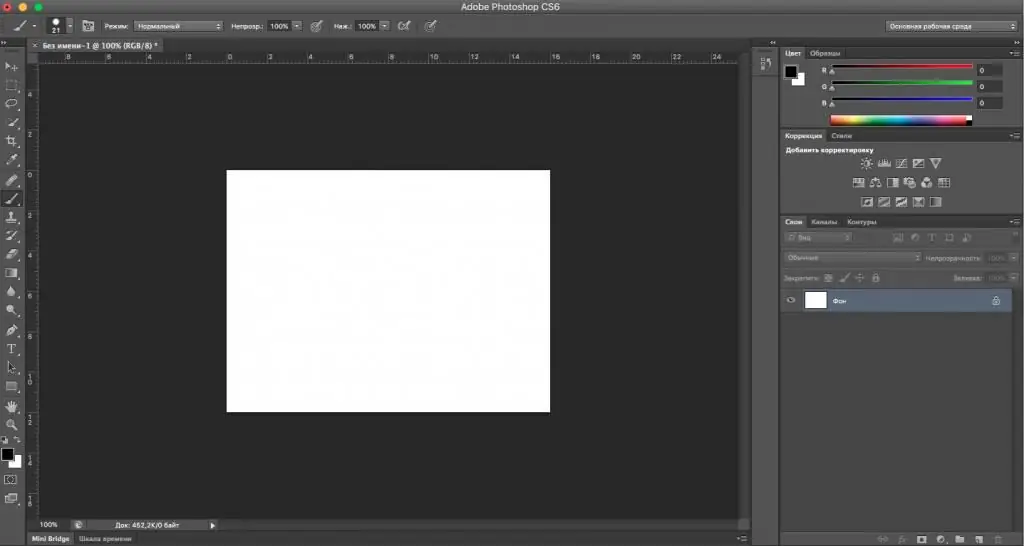
আপনি যদি সোর্স ফাইল থেকে শুরু করেন এবং বারবার ভুল করেন, তাহলে আপনাকে আবার শুরু করতে হবে। এই ধরনের পরিস্থিতি এড়াতে, আপনাকে স্তরগুলি ব্যবহার করতে হবে৷
একটি নতুন স্তর তৈরি করতে, "ব্যাকগ্রাউন্ড" লাইনে ডান-ক্লিক করুন এবং "ডুপ্লিকেট স্তর" নির্বাচন করুন। আপনি একটি নাম প্রয়োজন হলে, এটি লিখুন এবং ঠিক আছে ক্লিক করুন. এই কর্মের জন্য কীবোর্ড শর্টকাট: ctrl +j.
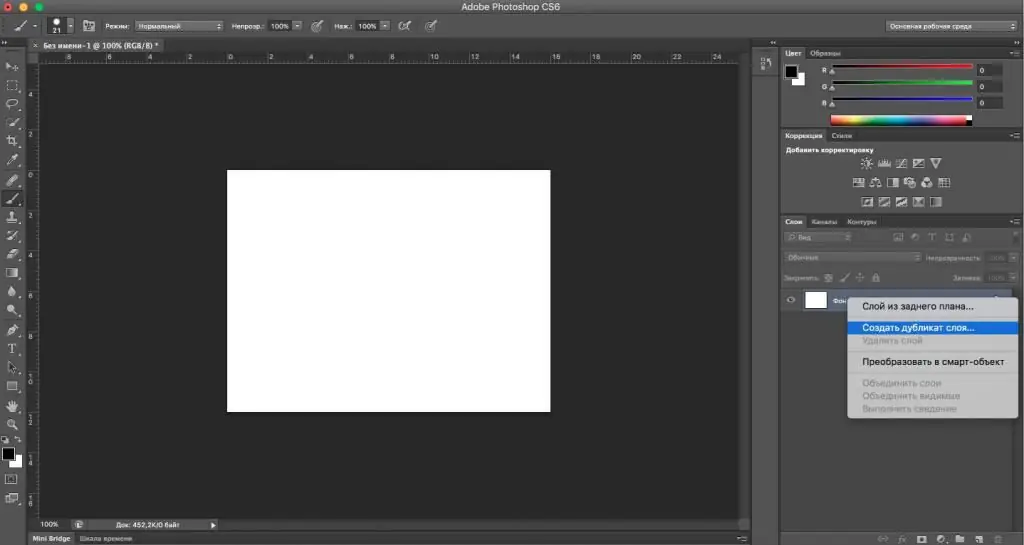
আপনি দেখতে পাচ্ছেন কিভাবে "ব্যাকগ্রাউন্ড" লাইনের উপরে আরেকটি লাইন দেখা যাচ্ছে, যাকে বলা হয় "লেয়ার 1" বা "ব্যাকগ্রাউন্ড কপি"।
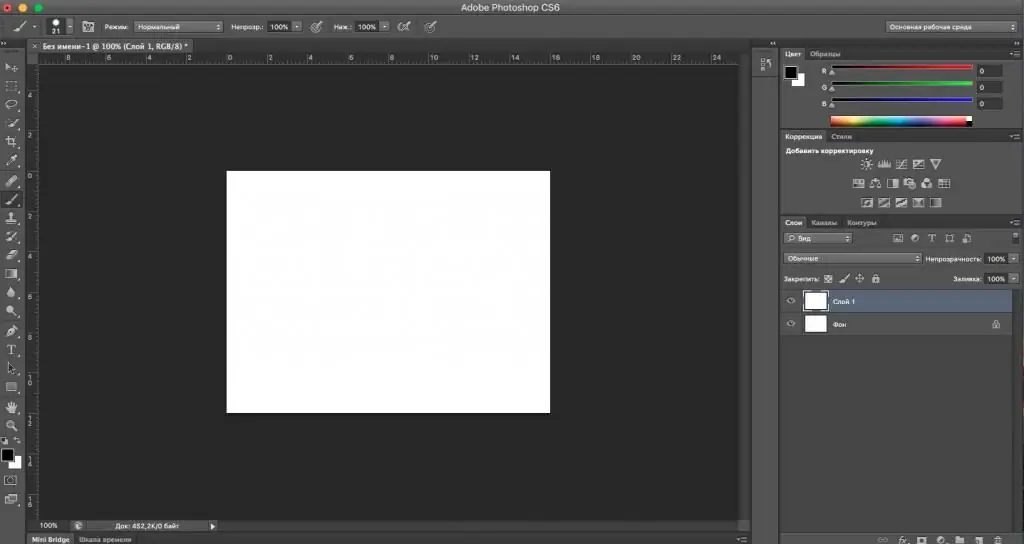
সুতরাং আপনি নতুন "ক্যানভাস" তৈরি করেছেন, কিন্তু শেষ পর্যন্ত, আপনি কীভাবে "ফটোশপে" স্তরগুলিকে একত্রিত করবেন? 2টি উপায় আছে:
- ctrl বোতাম টিপুন, মাউস দিয়ে উভয় স্তর নির্বাচন করুন। নির্বাচিত লাইনগুলিতে ডান-ক্লিক করুন এবং আইটেমটি দেখুন "স্তরগুলি একত্রিত করুন"। বাম বোতাম দিয়ে এটিতে ক্লিক করুন। আপনি সম্পন্ন করেছেন, আপনার স্তরগুলি একত্রিত হয়েছে৷
- ফটোশপের কীগুলির সাথে স্তরগুলিকে একত্রিত করতে, আপনাকে নিম্নলিখিতগুলি করতে হবে: বোতামটি ধরে রাখুনctrl, উভয় স্তর নির্বাচন করুন। এরপর, Shift, Ctrl, "Image" এবং E কী সমন্বয় টিপুন। সমাপ্ত ফলাফল পান।
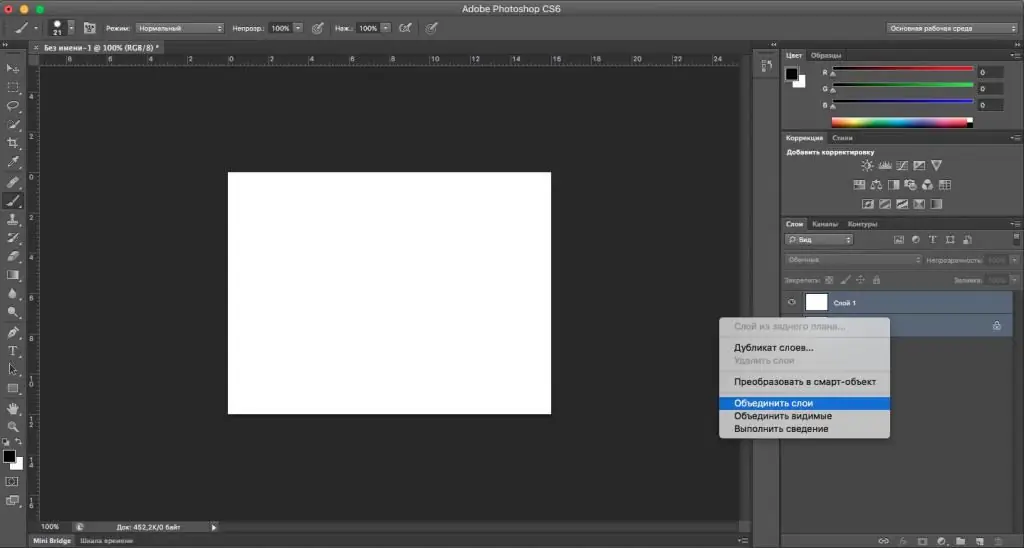
এই ধরনের পদ্ধতি যেকোনো সংখ্যক স্তরের জন্য উপযুক্ত। অনেক লোক প্রায়শই পদ্ধতি নম্বর 2 ব্যবহার করে, কারণ এটি সম্পাদকে ব্যয় করা সময়কে উল্লেখযোগ্যভাবে হ্রাস করে এবং ব্যবহারকারীকে প্রোগ্রামটি ব্যবহার করার ক্ষেত্রে অনেক বেশি সুবিধা নিয়ে আসে।
এই নির্দেশটি ফটোশপ cs6-এ স্তরগুলিকে কীভাবে একত্রিত করতে হয় সেই প্রশ্নেরও উত্তর দেয়, কারণ এটি সম্পাদকের যেকোনো সংস্করণের জন্য উপযুক্ত৷
নোট
আপনার যদি ক্রমাগত "ফটোশপে" কাজ করার প্রয়োজন হয়, কিন্তু আপনি সবেমাত্র এটি আয়ত্ত করতে শুরু করেন, তবে একটি জিনিস মনে রাখা গুরুত্বপূর্ণ। কীভাবে "ফটোশপে" স্তরগুলিকে একত্রিত করা যায় "হট" কীগুলির সাহায্যে এবং সম্পাদকের পেশাদার কাজের জন্য প্রয়োজনীয় অন্যান্য কৌশলগুলি সম্পাদন করা সহজ৷
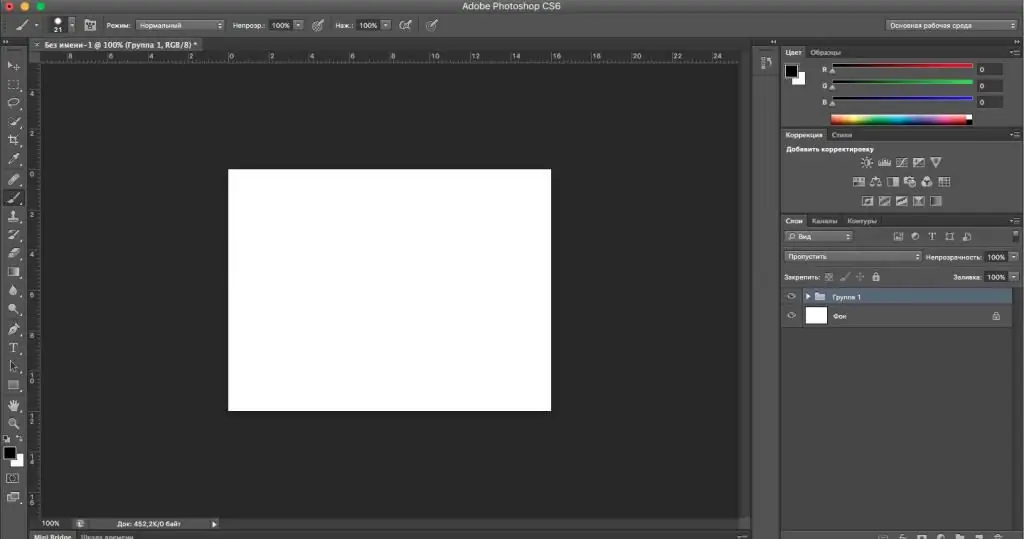
স্তরগুলিকে গোষ্ঠীভুক্ত করা সবচেয়ে ভালো, কারণ আপনার যদি 10টি বা তার বেশি স্তর থাকে তবে সেগুলির মধ্যে হারিয়ে যাওয়া খুব সহজ৷ স্তরগুলিকে মার্জ করার মতো একই নীতি অনুসারে গোষ্ঠীবদ্ধ করা হয়েছে, তবে Shift, Ctrl, "চিত্র" এবং E কীগুলির পরিবর্তে, আপনাকে ctrl + g টিপতে হবে৷ এই কমান্ডটি প্রয়োগ করার পরে, আপনি দেখতে পাবেন কীভাবে কেবল "ব্যাকগ্রাউন্ড" লাইন এবং "গ্রুপ 1" নামক ফোল্ডার ছবির সাথে লাইনটি প্যানেলে রয়ে গেছে। যদি তাই হয়, তাহলে আপনি সবকিছু ঠিক করেছেন।
প্রস্তাবিত:
কীভাবে ফটোশপে একটি প্যানোরামা তৈরি করবেন: একটি ধাপে ধাপে টিউটোরিয়াল, গ্লুইং প্রয়োগ করা, বিশেষজ্ঞদের কাছ থেকে টিপস এবং কৌশল
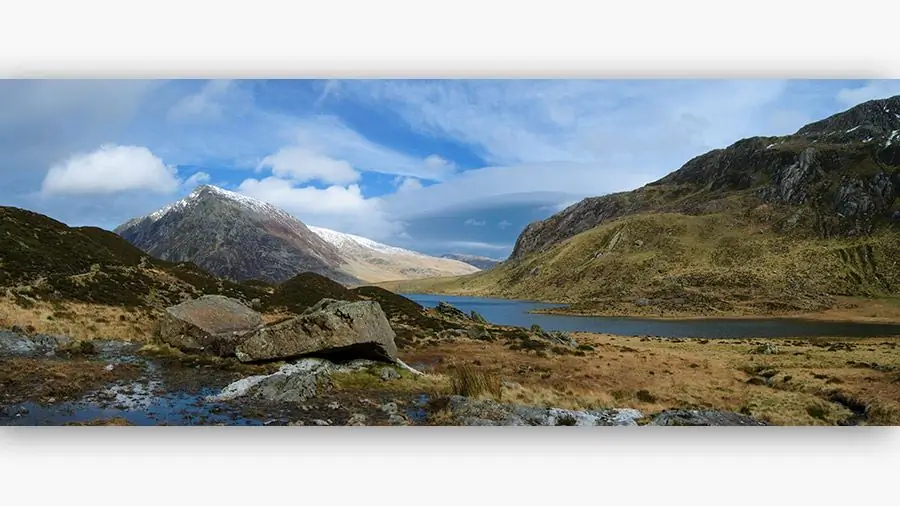
ল্যান্ডস্কেপের বিস্তৃত দৃশ্যের কারণে প্যানোরামিক চিত্রটি সাধারণ ফটোগ্রাফি থেকে খুব আলাদা। এমন ছবি দেখলে আনন্দ পায়। প্যানোরামিক শট কিভাবে নেওয়া হয়? আমরা Adobe Photoshop ব্যবহার করি
কিভাবে সঠিকভাবে পরিমাপ করবেন? ভবিষ্যতের দর্জিদের জন্য টিপস
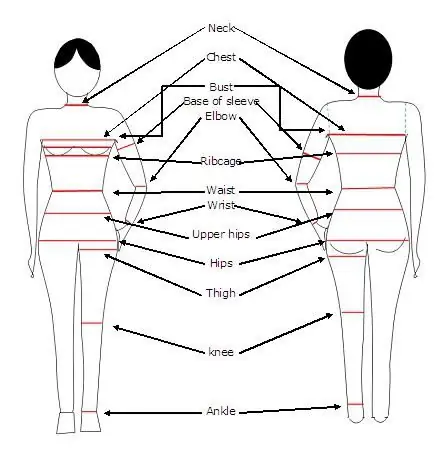
আপনার কি একটি প্যাটার্ন তৈরি করতে হবে? আপনার পোশাকের আকার নির্ধারণ করুন? আমরা আপনাকে আপনার পরিমাপ কিভাবে নিতে হয় তা শিখিয়ে দেব, এবং আমরা আপনাকে বলব কোনটি সবচেয়ে গুরুত্বপূর্ণ।
কিভাবে সঠিকভাবে ডমিনো খেলবেন? কিভাবে একটি কম্পিউটার দিয়ে dominoes খেলতে? ডোমিনো নিয়ম

না, আমরা আমাদের উঠোন থেকে আনন্দের কান্না শুনতে পাচ্ছি না: "ডাবল! মাছ!" হাড়গুলি টেবিলে ঠকঠক করে না, এবং "ছাগল" আর আগের মতো নেই। কিন্তু, আশ্চর্যজনকভাবে, ডমিনোগুলি এখনও বাস করে, শুধুমাত্র তার আবাসস্থল একটি কম্পিউটার। কিভাবে তার সাথে ডোমিনো খেলবেন? হ্যাঁ, প্রায় ঠিক আগের মতোই।
কিভাবে সঠিকভাবে পিকো ক্রোশেট করবেন। অপশন

পিকটের মতো একটি বুনন উপাদান প্রায়শই পণ্যের প্রান্তটি শেষ করতে ব্যবহৃত হয়। এটি একটি পোশাক বা স্কার্টের নীচে, একটি হাতার আর্মহোল বা টুপির নীচের প্রান্ত হতে পারে। এই জাতীয় উপাদানের আরেকটি মোটামুটি সাধারণ ব্যবহার হল ন্যাপকিন, টেবিলক্লথ, পাত্র ধারক এবং গরম কোস্টারের মতো অভ্যন্তরীণ সজ্জার সজ্জা। পিকো ক্রোশেট বোনা খুব সহজ এবং বিভিন্ন উপায়ে করা যেতে পারে।
কীভাবে ডায়েরিটি সঠিকভাবে ব্যবহার করবেন? কীভাবে আপনার নিজের হাতে অস্বাভাবিক ডায়েরি তৈরি করবেন?

জীবনের উন্মত্ত গতির কারণে, লোকেরা ডায়েরি রাখতে শুরু করে, যেখানে তারা করণীয়, কেনাকাটা, ধারণাগুলির একটি তালিকা লিখেছিল … যদিও আধুনিক গ্যাজেটগুলি মানুষকে তাদের প্রয়োজনীয় সমস্ত কিছু লিখতে দেয় , খুব কম লোকই ডায়েরি পরিত্যাগ করেছে। স্টেশনারি দোকানে এই ধরনের অনেক পণ্য বিক্রি হয়, তবে আপনি নিজেই সবচেয়ে আসলগুলি তৈরি করতে পারেন।
